
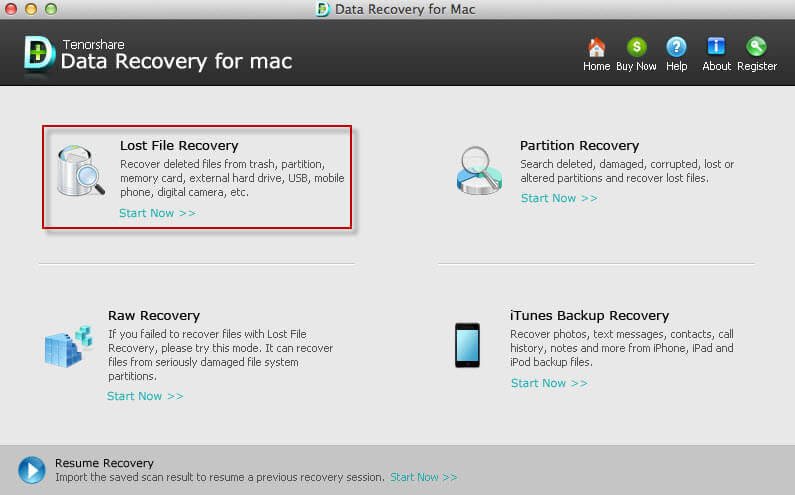
Type the “create partition primary” command and tap “Enter” to finish the process.Īfter you’ve made a GPT partition for the USB flash drive, you can leverage the instructions above to leverage TransMac to make bootable media, but ignore the steps 5-9 this time around, and do what it says from the tenth step onward.Enter the “convert GPT” command and hit “Enter.”.Now enter “clean” command and press “Enter.”.Now type the command “select disk” followed by the assigned number for the flash drive “select disk 4”, and press “Enter” again.Enter the “list disk” command to each drive connected to your PC and press “Enter.”.Type the command “diskpart” and press “Enter.”.Launch Command Prompt in system administrator.When that happens, you’ll want to repeat the whole process, but this time around, follow the steps listed below to utilize the Dispart command-line utility on the Windows PC for creating the relevant GPT partition. If the USB flash drive doesn’t work with TransMac, you could still be facing an issue of partition. Steps to Create GPT Partition on a USB flash drive

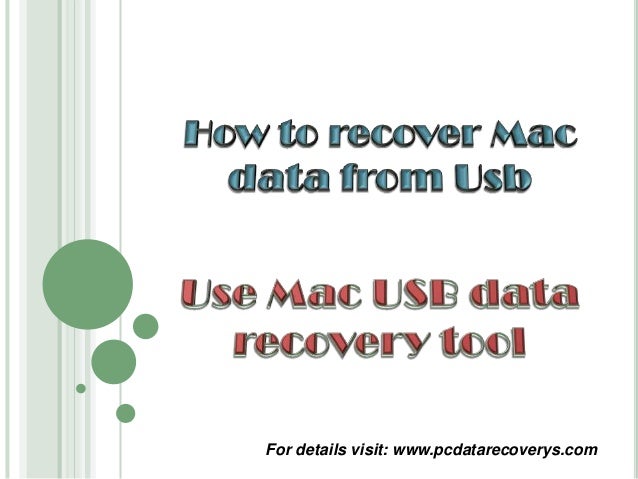
Once the process comes to an end, put the USB flash drive on your Mac PS to reinstall, install, or ugrade the OS to macOS’s newest version, which could be Sierra or above. Step 13: Now click “Open” > “OK” > “Yes’ to make the macOS USB bootable media. dmg file with the installation files of macOS. Step 12: Now on the right, click the button that says browse, and find the. Step 11: Click “yes” to erase the data on the flash drive when you get the warning message. Step 10: Next, right click on the flash drive of the USB, choose “Restore with Disk Image.” Step 9: Click “OK” to continue when the formatting finishes. Step 8: Now proceed further by clicking “Yes.” Step 7: Give some name to the drive and click “OK.” For example, you could name it “macOS bootable USB.” Step 6: Click “Yes” on the warning message when prompted to continue formatting.


 0 kommentar(er)
0 kommentar(er)
